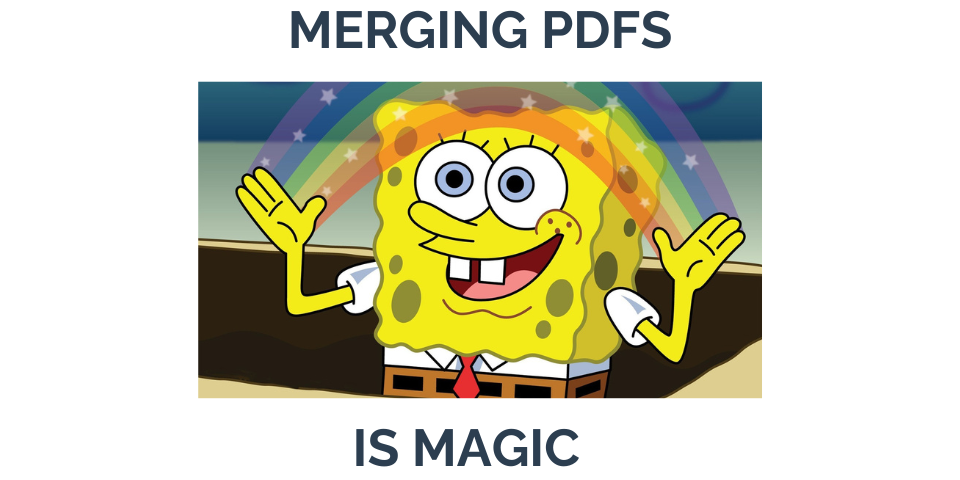
Step-by-Step Guide: Merging Multiple PDFs into One Document
Learn how to easily combine multiple PDF files into a single document using PDFEquips
Combining multiple PDF files into a single document is a common task that can significantly improve document management and sharing. Whether you’re compiling reports, creating a portfolio, or organizing research papers, merging PDFs can streamline your workflow. This guide will walk you through the process using PDFEquips, a user-friendly online tool.
Why Merge PDFs?
Before we dive into the steps, let’s quickly review why you might want to merge PDFs:
- Improved Organization: Keep related documents together.
- Easier Sharing: Send one file instead of multiple attachments.
- Better Presentation: Create comprehensive reports or portfolios.
- Simplified Printing: Print multiple documents as one.
Now, let’s get started with the merging process!
Step 1: Prepare Your PDF Files
Before you begin, make sure you have all the PDF files you want to merge ready on your device. Organize them in the order you want them to appear in the final document.
Step 2: Access PDFEquips Merge Tool
- Open your web browser and go to PDFEquips.com.
- Look for the “Merge PDF” or “Combine PDF” tool on the homepage or in the tools menu.
- Click on the tool to open the merge interface.
Step 3: Upload Your PDF Files
- Click on the “Choose Files” button or drag and drop your PDF files into the designated area.
- You can upload multiple files at once.
- The files will appear in a list on the page.
Step 4: Arrange Your PDF Files
- Once your files are uploaded, you can rearrange their order if needed.
- Click and drag files to move them up or down in the list.
- The order in the list will be the order in the final merged document.
Step 5: Adjust Settings (Optional)
Depending on the options provided by PDFEquips:
- You may be able to select specific page ranges from each PDF to include.
- Choose whether to add bookmarks for each original PDF in the merged document.
- Decide if you want to compress the final PDF to reduce file size.
Step 6: Merge Your PDFs
- Once you’re satisfied with the order and settings, click the “Merge” or “Combine” button.
- PDFEquips will process your files and combine them into a single PDF.
Step 7: Download Your Merged PDF
- After the merging process is complete, a download link will appear.
- Click on “Download” to save the merged PDF to your device.
- Choose a location on your computer to save the file.
Step 8: Verify the Merged PDF
- Open the downloaded file to ensure all pages are present and in the correct order.
- Check that the content from each original PDF is intact and properly formatted.
Additional Tips
- File Size: Be aware of any file size limitations, especially if you’re merging many large PDFs.
- Bookmarks: If your original PDFs had bookmarks, check if they’ve been preserved in the merged document.
- Security: If any of your original PDFs were password-protected, you may need to remove the protection before merging.
Troubleshooting Common Issues
- Files Not Uploading: Ensure your files are not too large and your internet connection is stable.
- Merge Failed: Try merging fewer files at a time or check if any files are corrupted.
- Quality Loss: If the merged PDF quality is lower, try adjusting compression settings or merge without compression.
Conclusion
Merging PDFs doesn’t have to be complicated. With PDFEquips, you can easily combine multiple PDF files into a single document in just a few clicks. This process can save you time, improve organization, and make sharing documents much more convenient.
Remember, PDFEquips offers a range of other PDF tools that can complement your document management workflow. From splitting PDFs to converting formats, explore all the features available at PDFEquips.com to enhance your productivity.
By following this step-by-step guide, you’ll be merging PDFs like a pro in no time. Happy merging!